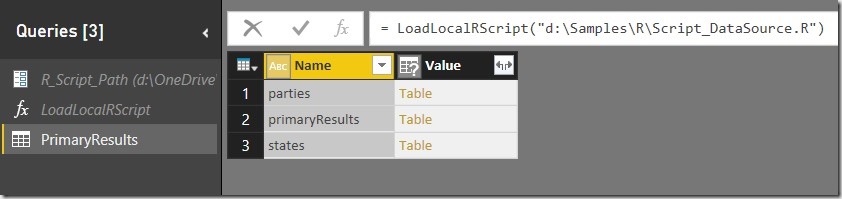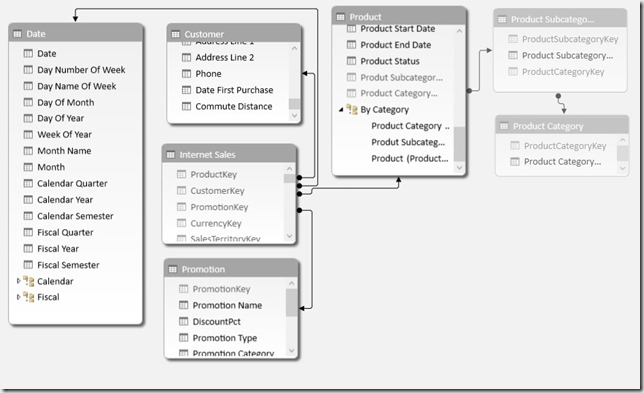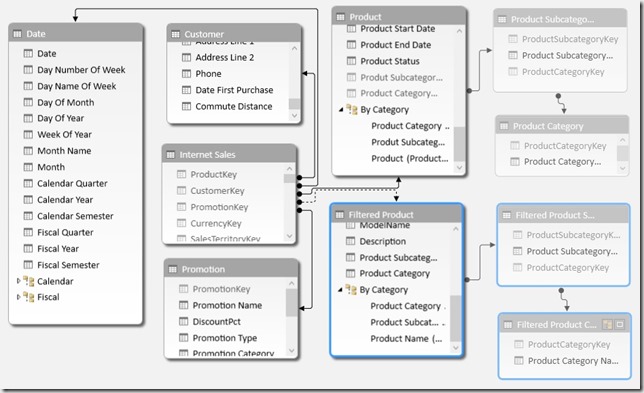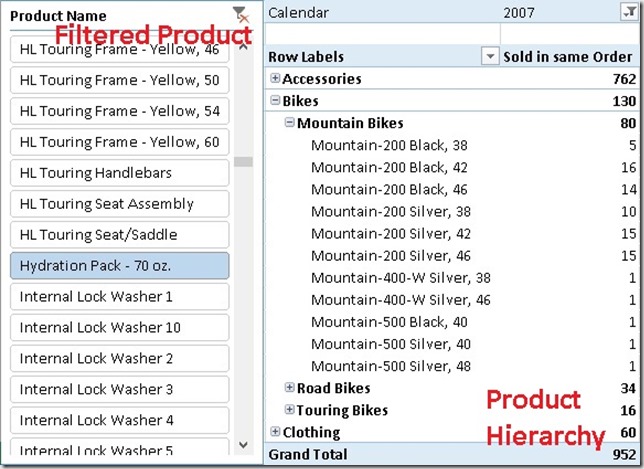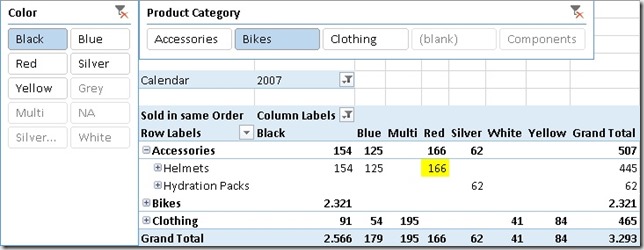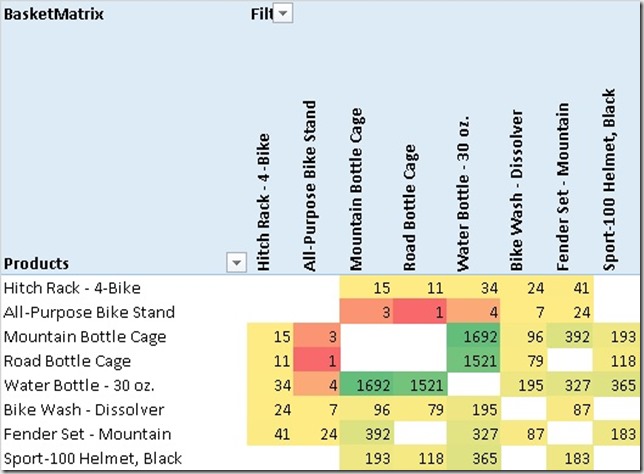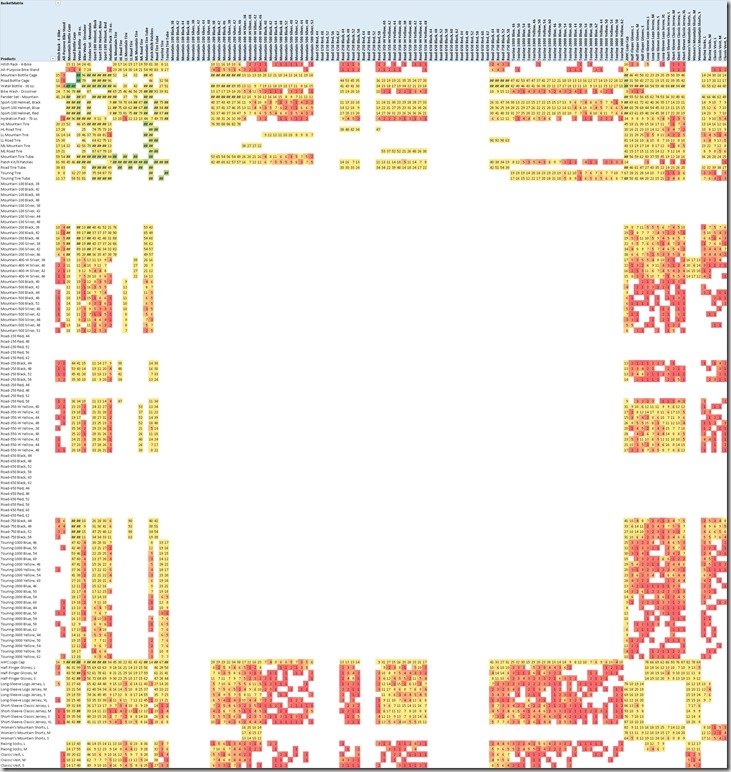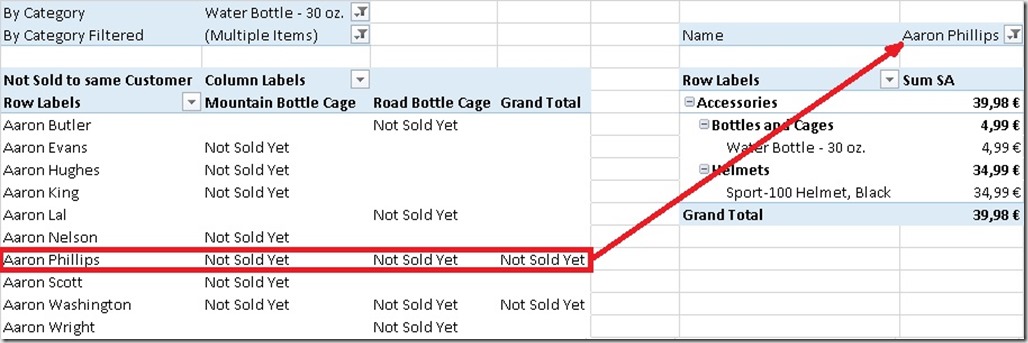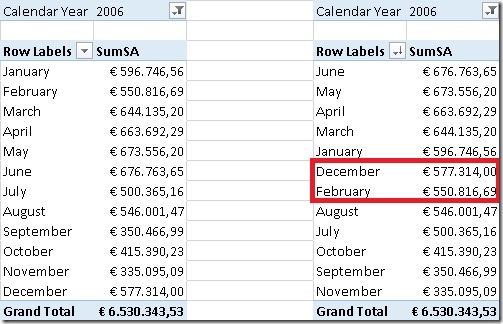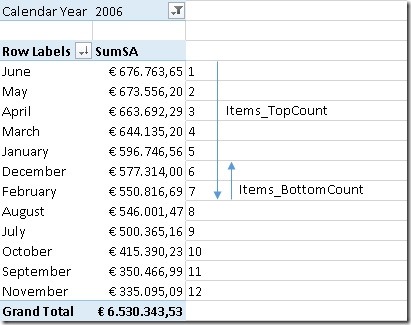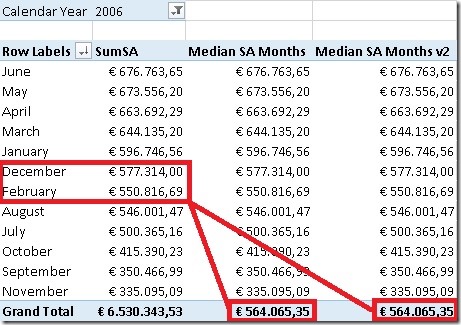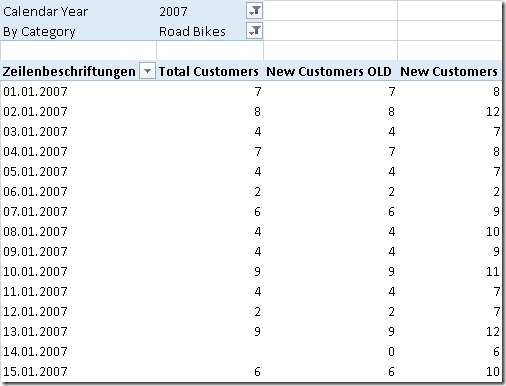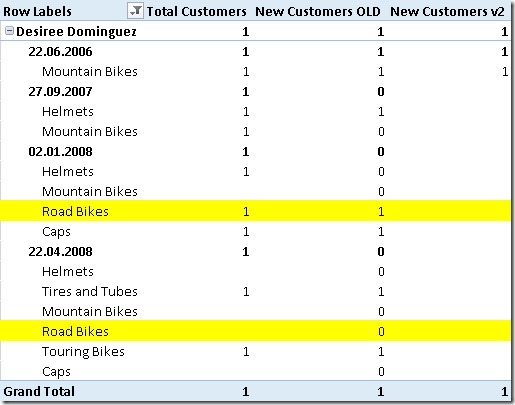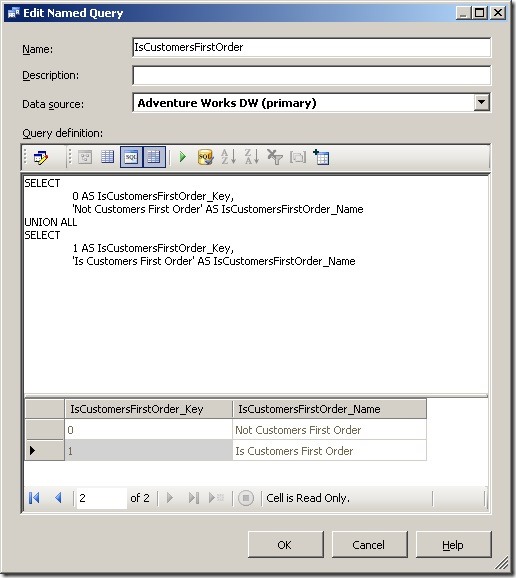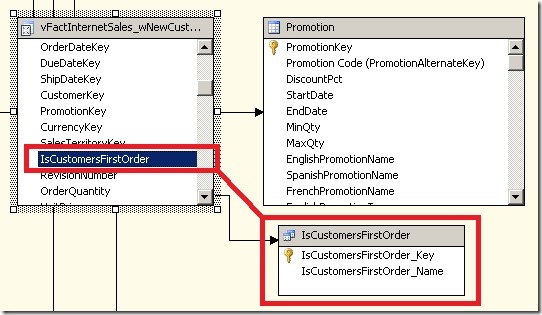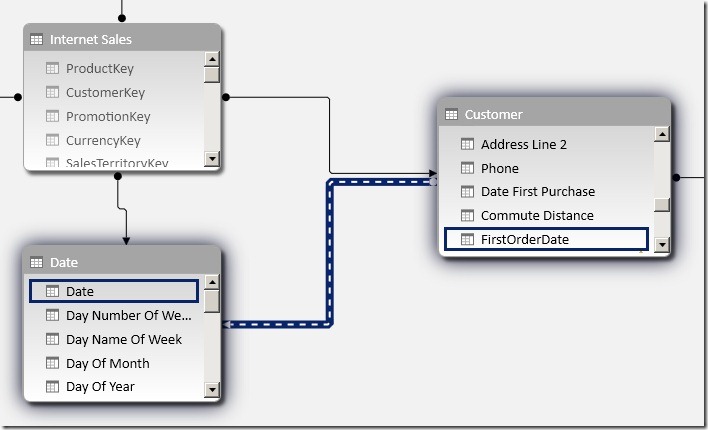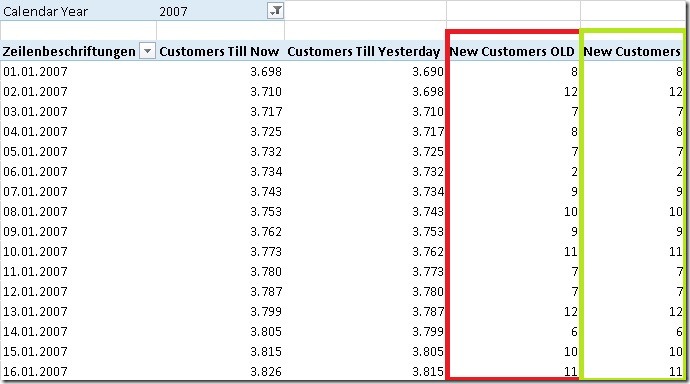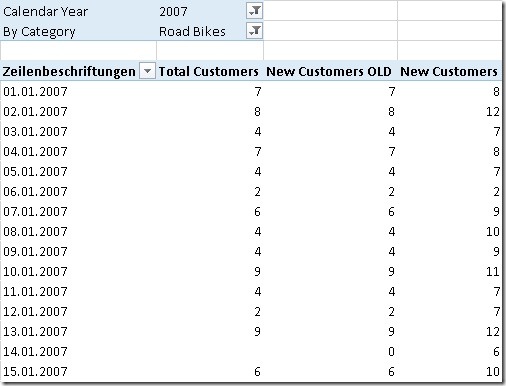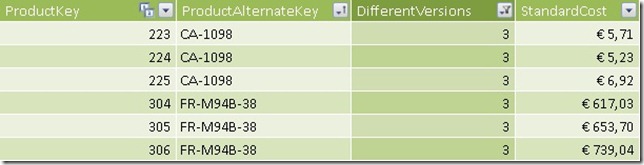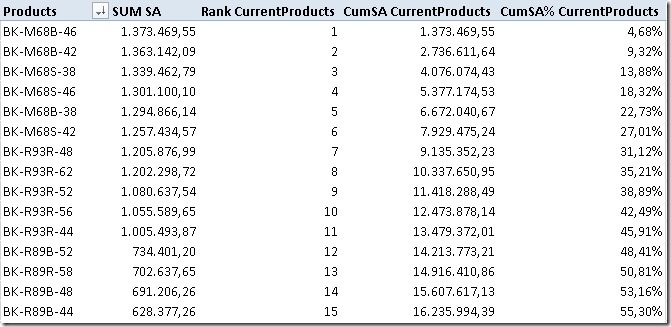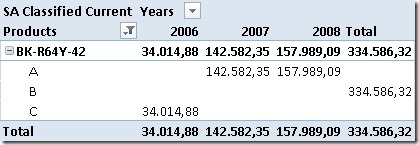One of the most requested features when it comes to Azure ML is and has always been the integration into PowerBI. By now we are still lacking a native connector in PowerBI which would allow us to query a published Azure ML web service directly and score our datasets. Reason enough for me to dig into this issue and create some Power Query M scripts to do this. But lets first start off with the basics of Azure ML Web Services.
Every Azure ML project can be published as a Web Service with just a single click. Once its published, it can be used like any other Web Service. Usually we would send a record or a whole dataset to the Web Service, the Azure ML models does some scoring (or any other operation within Azure ML) and then sends the scored result back to the client. This is straight forward and Microsoft even supplies samples for the most common programming languages. The Web Service relies on a standardized REST API which can basically be called by any client. Yes, in our case this client will be PowerBI using Power Query.
Rui Quintino has already written an article on AzureML Web Service Scoring with Excel and Power Query and also Chris Webb wrote a more generic one on POST Request in Power Query in general Web Service and POST requests in Power Query. Even Microsoft recently published an article how you can use the R Integration of Power Query to call a Azure ML Web Service here.
Having tried these solutions, I have to admit that they have some major issues:
1) very static / hard coded
2) complex to write
3) operate on row-by-row basis and might run into the API Call Limits as discussed here.
4) need a local R installation
As Azure ML usually deal with tables, which are basically Power Query DataSets, a requirement would be to directly use a Power Query DataSet. The DataSet has to be converted dynamically into the required JSON structure to be POSTed to Azure ML. The returned result, usually a table again, should be converted back to a Power Query DataSet. And that’s what I did, I wrote a function that does all this for you. All information that you have to supply can be found in the configuration of your Azure ML Web Service:
– Request URI of your Web Service
– API Key
– the [Table to Score]
the [Table to Score] can be any Power Query table but of course has to have the very same structure (including column names and data types) as expected by the Web Service Input. Then you can simply call my function:
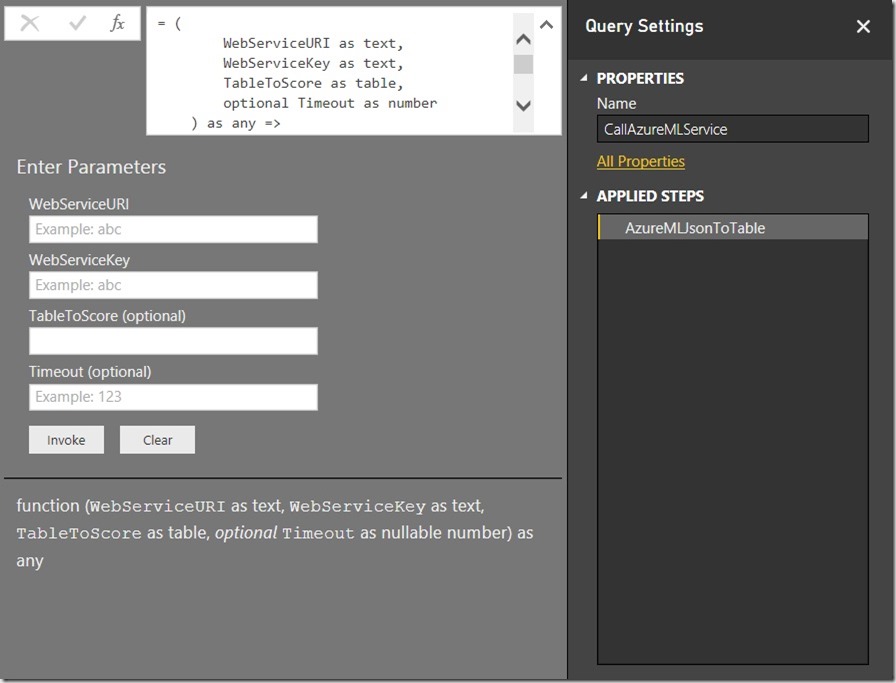
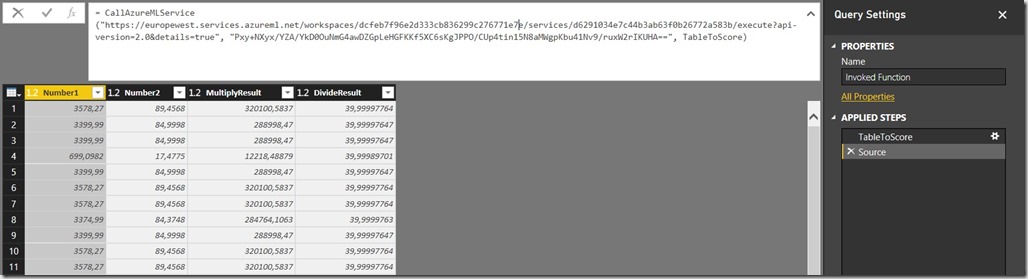
The whole process involves a lot of JSON conversions and is kind of complex but as I encapsulated everything into M functions it should be quite easy to use by simply calling the CallAzureMLService-function.
However, here is a little description of the used functions and the actual code:
ToAzureMLJson – converts any object that is passed in as an argument to a JSON element. If you pass in a table, it is converted to a JSON-array. Dates and Numbers are formatted correctly, etc. so the result can the be passed directly to Azure ML.
let
ToAzureMLJson= (input as any) as text =>
let
transformationList = {
[Type = type time, Transformation = (value_in as time) as text => """" & Time.ToText(value_in, "hh:mm:ss.sss") & """"],
[Type = type date, Transformation = (value_in as date) as text => """" & Date.ToText(value_in, "yyyy-MM-dd") & """"],
[Type = type datetime, Transformation = (value_in as datetime) as text => """" & DateTime.ToText(value_in, "yyyy-MM-ddThh:mm:ss.sss" & """")],
[Type = type datetimezone, Transformation = (value_in as datetimezone) as text => """" & DateTimeZone.ToText(value_in, "yyyy-MM-ddThh:mm:ss.sss") & """"],
[Type = type duration, Transformation = (value_in as duration) as text => ToAzureMLJson(Duration.TotalSeconds(value_in))],
[Type = type number, Transformation = (value_in as number) as text => Number.ToText(value_in, "G", "en-US")],
[Type = type logical, Transformation = (value_in as logical) as text => Logical.ToText(value_in)],
[Type = type text, Transformation = (value_in as text) as text => """" & value_in & """"],
[Type = type record, Transformation = (value_in as record) as text =>
let
GetFields = Record.FieldNames(value_in),
FieldsAsTable = Table.FromList(GetFields, Splitter.SplitByNothing(), {"FieldName"}, null, ExtraValues.Error),
AddFieldValue = Table.AddColumn(FieldsAsTable, "FieldValue", each Record.Field(value_in, [FieldName])),
AddJson = Table.AddColumn(AddFieldValue, "__JSON", each ToAzureMLJson([FieldValue])),
jsonOutput = "[" & Text.Combine(AddJson[__JSON], ",") & "]"
in
jsonOutput
],
[Type = type table, Transformation = (value_in as table) as text =>
let
BufferedInput = Table.Buffer(value_in),
GetColumnNames = Table.ColumnNames(BufferedInput),
ColumnNamesAsTable = Table.FromList(GetColumnNames , Splitter.SplitByNothing(), {"FieldName"}, null, ExtraValues.Error),
ColumnNamesJson = """ColumnNames"": [""" & Text.Combine(ColumnNamesAsTable[FieldName], """, """) & """]",
AddJson = Table.AddColumn(value_in, "__JSON", each ToAzureMLJson(_)),
ValuesJson = """Values"": [" & Text.Combine(AddJson[__JSON], ",#(lf)") & "]",
jsonOutput = "{""Inputs"": { ""input1"": {" & ColumnNamesJson & "," & ValuesJson & "} }, ""GlobalParameters"": {} }"
in
jsonOutput
],
[Type = type list, Transformation = (value_in as list) as text => ToAzureMLJson(Table.FromList(value_in, Splitter.SplitByNothing(), {"ListValue"}, null, ExtraValues.Error))],
[Type = type binary, Transformation = (value_in as binary) as text => """0x" & Binary.ToText(value_in, 1) & """"],
[Type = type any, Transformation = (value_in as any) as text => if value_in = null then "null" else """" & value_in & """"]
},
transformation = List.First(List.Select(transformationList , each Value.Is(input, _[Type]) or _[Type] = type any))[Transformation],
result = transformation(input)
in
result
in
ToAzureMLJson
AzureMLJsonToTable – converts the returned JSON back to a Power Query Table. It obeys column names and also data types as defined in the Azure ML Web Service output. If the output changes (e.g. new columns are added) this will be taken care of dynamically!
let
AzureMLJsonToTable = (azureMLResponse as binary) as any =>
let
WebResponseJson = Json.Document(azureMLResponse ,1252),
Results = WebResponseJson[Results],
output1 = Results[output1],
value = output1[value],
BufferedValues = Table.Buffer(Table.FromRows(value[Values])),
ColumnNameTable = Table.AddIndexColumn(Table.FromList(value[ColumnNames], Splitter.SplitByNothing(), {"NewColumnName"}, null, ExtraValues.Error), "Index", 0, 1),
ColumnNameTable_Values = Table.AddIndexColumn(Table.FromList(Table.ColumnNames(BufferedValues), null, {"ColumnName"}), "Index", 0, 1),
RenameList = Table.ToRows(Table.RemoveColumns(Table.Join(ColumnNameTable_Values, "Index", ColumnNameTable, "Index"),{"Index"})),
RenamedValues = Table.RenameColumns(BufferedValues, RenameList),
ColumnTypeTextTable = Table.AddIndexColumn(Table.FromList(value[ColumnTypes], Splitter.SplitByNothing(), {"NewColumnType_Text"}, null, ExtraValues.Error), "Index", 0, 1),
ColumnTypeText2Table = Table.AddColumn(ColumnTypeTextTable, "NewColumnType", each
if Text.Contains([NewColumnType_Text], "Int") then type number
else if Text.Contains([NewColumnType_Text], "DateTime") then type datetime
else if [NewColumnType_Text] = "String" then type text
else if [NewColumnType_Text] = "Boolean" then type logical
else if [NewColumnType_Text] = "Double" or [NewColumnType_Text] = "Single" then type number
else if [NewColumnType_Text] = "datetime" then type datetime
else if [NewColumnType_Text] = "DateTimeOffset" then type datetimezone
else type any),
ColumnTypeTable = Table.RemoveColumns(ColumnTypeText2Table ,{"NewColumnType_Text"}),
DatatypeList = Table.ToRows(Table.RemoveColumns(Table.Join(ColumnNameTable, "Index", ColumnTypeTable, "Index"),{"Index"})),
RetypedValues = Table.TransformColumnTypes(RenamedValues, DatatypeList, "en-US"),
output = RetypedValues
in
output
in
AzureMLJsonToTable
CallAzureMLService – uses the two function from above to convert a table to JSON, POST the JSON to Azure ML and convert the result back to a Power Query Table.
let
CallAzureMLService = (
WebServiceURI as text,
WebServiceKey as text,
TableToScore as table,
optional Timeout as number
) as any =>
let
WebTimeout = if Timeout = null then #duration(0,0,0,100) else #duration(0,0,0,Timeout) ,
WebServiceContent = ToAzureMLJson(TableToScore),
WebResponse = Web.Contents(WebServiceURI,
[Content = Text.ToBinary(WebServiceContent),
Headers = [Authorization="Bearer " & WebServiceKey,
#"Content-Type"="application/json",
Accept="application/json"],
Timeout = WebTimeout]),
output = AzureMLJsonToTable(WebResponse)
in
output
in
CallAzureMLService
Known Issues:
As the [Table to Score] will probably come from a SQL DB or somewhere else, you may run into issues with Privacy Levels/Settings and the Formula Firewall. In this case make sure to enable Fast Combine for your workbook as described here.
The maximum timeout of a Request/Response call to an Azure ML Web Service is 100 seconds. If your call exceeds this limit, you might get an error message returned.I ran a test and tried to score 60k rows (with 2 numeric columns) at once and it worked just fine, but I would assume that you can run into some Azure ML limits here very easily with bigger data sets. As far as I know, these 100 seconds are for the Azure ML itself only. If it takes several minutes to upload your dataset in the POST request, than this is not part of this 100 seconds. If you are still hitting this issue, you could further try to split your table into different batches, score them separately and combine the results again afterwards.
So these are the steps that you need to do in order to use your Azure ML Web Service together with PowerBI:
1) Create an Azure ML Experiment (or use an existing)
2) Publish the Experiment as a Web Service
3) note the URL and the API Key of your Web Service
4) run PowerBI and load the data that you want to score
5) make sure that the dataset created in 4) has the exact same structure as expected by Azure ML (column names, data types, …)
6) call the function “CallAzureMLWebService” with the parameters from 3) and 5)
7) wait for the Web Service to return the result set
8) load the final table into PowerBI (or do some further transformations before)
And that’s it!
Download:
You can find a PowerBI workbook which contains all the functions and code here: CallAzureMLWebService.pbix
I used a simple Web Service which takes 2 numeric columns (“Number1” and “Number2”) and returns the [Number1] * [Number2] and [Number1] / [Number2]
PS: you will not be able to run the sample as it is as I changed the API Key and also the URL of my original Azure ML Web Service