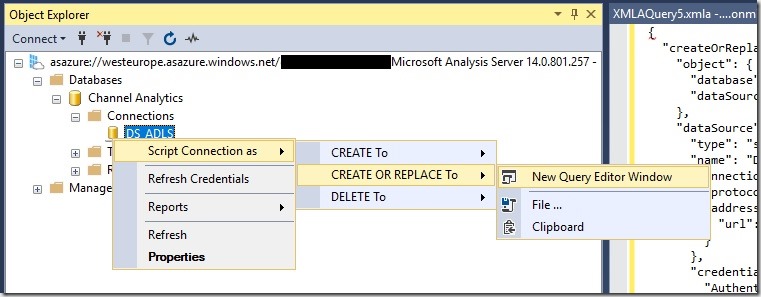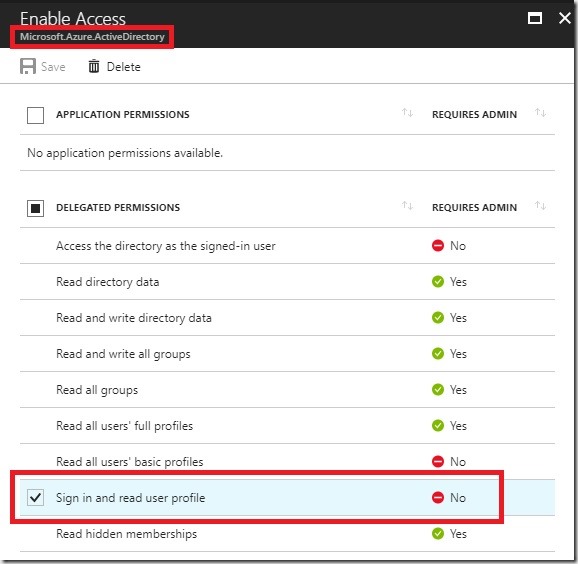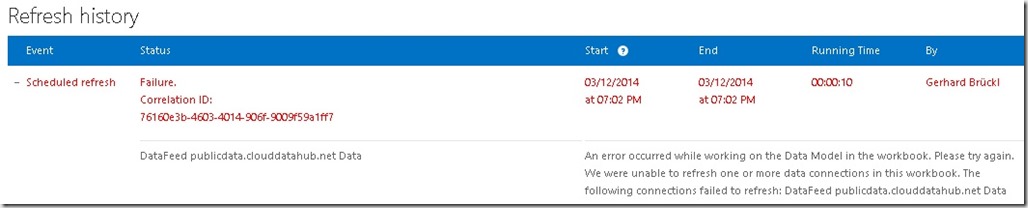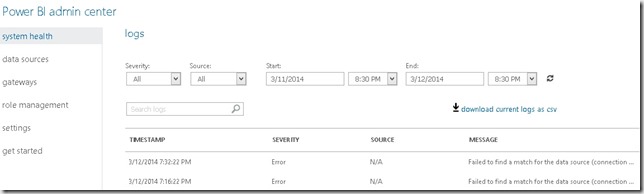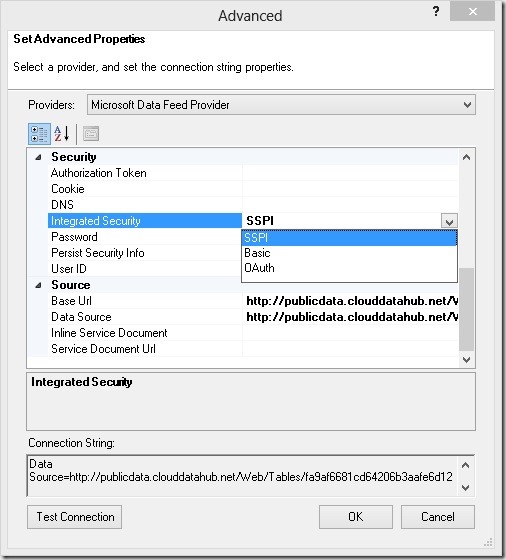Avaiilable via PowerShell Gallery: DatabricksPS
Databricks recently announced that it is now also supporting Azure Active Directory Authentication for the REST API which is now in public preview. This may not sound super exciting but is actually a very important feature when it comes to Continuous Integration/Continuous Delivery pipelines in Azure DevOps or any other CI/CD tool. Previously, whenever you wanted to deploy content to a new Databricks workspace, you first needed to manually create a user-bound API access token. As you can imagine, manual steps are also bad for otherwise automated processes like a CI/CD pipeline. With Databricks REST API finally supporting Azure Active Directory Authentication of regular users and service principals, this last manual step is finally also gone!
As I had this issue at many of my customers where we had already fully automated the deployment of our data platform based on Azure and Databricks, I also wanted to use this new feature there. The deployment of regular Databricks objects (clusters, notebooks, jobs, …) was already implemented in the CI/CD pipeline using my PowerShell module DatabricksPS and of course I did not want to rewrite any of those steps. So, I simply extend the module’s authentication methods to also support Azure Active Directory Authentication. The only thing that actually changed was the call to Set-DatabricksEnvironment which now supports additional parameter sets and parameters:

The first thing you will realize is that it is now necessary to specify the Databricks Workspace explicitly either using SubscriptionID/ResourceGroupName/WorkspaceName to uniquely identify the Databricks workspace within Azure or using the OrganizationID that you see displayed in the URL of your Databricks Workspace. For the actual authentication the parameters -ClientID, -TenantID, -Credential and the switch -ServicePrincipal are used.
Regardless of whether you use regular username/password authentication with an AAD user or an AAD service principal, the first thing you need to do in both cases is to create an AAD Application as described in the official docs from Databricks:
Using Azure Active Directory Authentication Library
Using a service principal
Once you have ensured all prerequisites exist, you can use the samples below to authenticate with your AAD username/password with DatabricksPS:
$username = 'myuser@mydomain.com' $password = 'Pass@word1!' $securePassword = ConvertTo-SecureString $password -AsPlainText -Force $credential = New-Object System.Management.Automation.PSCredential($username, $securePassword) $apiUrl = "https://westeurope.azuredatabricks.net" $tenantId = "15970f38-6789-6789-6789-6e44bf2f5d11" $clientId = "d73905f5-aaaa-bbbb-cccc-ecff76ba959c" $subscriptionId = "69389949-1234-1234-1234-e499fac64209" $resourceGroupName = "myResourceGroup" $workspaceName = "myDatabricksWorkspace" # Setup connection to Databricks using AAD Authentication Set-DatabricksEnvironment -ApiRootUrl $apiUrl -Credential $credential-ClientID $clientId -TenantID $tenantId-SubscriptionID $subscriptionId -ResourceGroupName $resourceGroupName-WorkspaceName $workspaceName # Stop all existing clusters Get-DatabricksCluster | Stop-DatabricksCluster
Here is another sample using a regular service principal authentication and the OrganizationID with DatabricksPS:
$clientId = '12345678-6789-6789-6789-6e44bf2f5d11' # = Application ID
$clientSecret = 'tN4Lrez.=5.Il]IAgRx6w6kJ@6C.ap7Y'
$secureClientSecret = ConvertTo-SecureString $clientSecret -AsPlainText -Force
$credential = New-Object System.Management.Automation.PSCredential($clientId, $secureClientSecret)
$apiUrl = "https://westeurope.azuredatabricks.net"
$tenantId = "15970f38-6789-6789-6789-6e44bf2f5d11"
$orgId = "1234535501392586"
# Setup connection to Databricks using AAD Authentication
Set-DatabricksEnvironment -ApiRootUrl $apiUrl -Credential $credential
-ClientID $clientId -TenantID $tenantId
-OrgID $orgId -ServicePrincipal
# Export all notebooks of the Databricks Workspace to a local folder
Export-DatabricksEnvironment -LocalPath "C:\db_export"
-Artifacts "Workspace" -WorkspaceRootPath "/"
As you can see, once the environment is set up using the new authentication methods, the rest of the script stays the same and there is not much more you need to do fully automate your CI/CD pipeline with DatabricksPS!
I have not yet fully tested all cmdlets of the module so if you experience any issues, please contact me or open a ticket in the GIT repository.