In June 2017, Microsoft announced a new set of API function to manage data refreshes in PowerBI. The new API basically allows you to trigger a refresh or retrieve the history of previously executed refreshes. The full specification can be found in the official MSDN documentation, or using this direct links: Refresh dataset and Get dataset refresh history
So besides the scheduled and manual refreshes from within the PowerBI service directly, we now have a third option to trigger refreshes but this time also from an external caller! This itself is already pretty awesome and some people already did some cool stuff leveraging the new API functions:
Charles Sterling: Running the Power BI Refresh API’s Headless
Sirui Sun: Git-Repository powerbi-powershell
The basic idea is to use object from pre-built Azure Management DLLs to generate the OAuth Access token that is necessary to use the API. This works very well locally but cannot be used in the cloud – e.g. in combination with Azure Automation Runbooks or Azure Functions where you cannot install or reference any custom DLLs.
In this blog post I will show you how you can accomplish exactly this – create an Azure Automation Runbook to refresh your PowerBI dataset!
But first of all there are some things that you need to keep in mind:
- There are no service accounts in PowerBI so we will always use a “real” user
- you need to supply the credentials of a “real” user
- The user needs to have appropriate access to the dataset in order to refresh it
- the dataset refresh must succeed if you do it manually in PowerBI
- you are still limited to 8 refreshes/day through the API
OK, so lets get started. First of all we need an Azure Application which has permissions in PowerBI. The easiest way to do this is to use the navigate to https://dev.powerbi.com/apps, log in with your account and simply follow the steps on the screen. The only import thing is to select the App Type “Native app”. At the end, you will receive a ClientID and a ClientSecret – Please remember the ClientID for later use!
Next step is to create the Azure Runbook. There are plenty of tutorials out there on how to do this: My first PowerShell workflow runbook or Creating or importing a runbook in Azure Automation so I will no go into much more detail here. Besides the runbook itself you also need to create an Automation Credential to store the username and password in a secure way – here is a tutorial for this: Credential Assets in Azure Automation
Now lets take a look at the PowerShell code. Instead of using any pre-built DLLs I removed all unnecessary code and do all the communication using Invoke-RestMethod. This is a very low-level function and is part of the standard PowerShell modules so there is no need to install anything! The tricky part is to acquire an Authentication Token using username/password as it is nowhere documented (at least I could not find it) what the REST call has to look like. So I used Fiddler to track the REST calls that the pre-built DLLs use and rebuilt them using Invoke-RestMethod. This is what I came up with:
$authUrl = "https://login.windows.net/common/oauth2/token/"
$body = @{
"resource" = "https://analysis.windows.net/powerbi/api";
"client_id" = $clientId;
"grant_type" = "password";
"username" = $pbiUsername;
"password" = $pbiPassword;
"scope" = "openid"
}
$authResponse = Invoke-RestMethod -Uri $authUrl –Method POST -Body $body
$clientId is the ClientID of the Azure AD Application
$pbiUsername is the email address of the PowerBI user.
$pbiPassword is the password of the PowerBI user.
The $authRepsonse then contains our Authentication token which we can use to make our subsequent calls:
$restURL = "https://api.powerbi.com/v1.0/myorg/datasets/$pbiDatasetId/refreshes"
$headers = @{
"Content-Type" = "application/json";
"Authorization" = $authResponse.token_type + " " + $authResponse.access_token
}
$restResponse = Invoke-RestMethod -Uri $restURL –Method POST -Headers $headers
And that’s all you need. I wrapped everything into a PowerShell function that can be used as an Azure Runbook. The username/password is derived from an Azure Automation Credential.
The final runbook can be found here: PowerBI_Refresh_Runbook.ps1
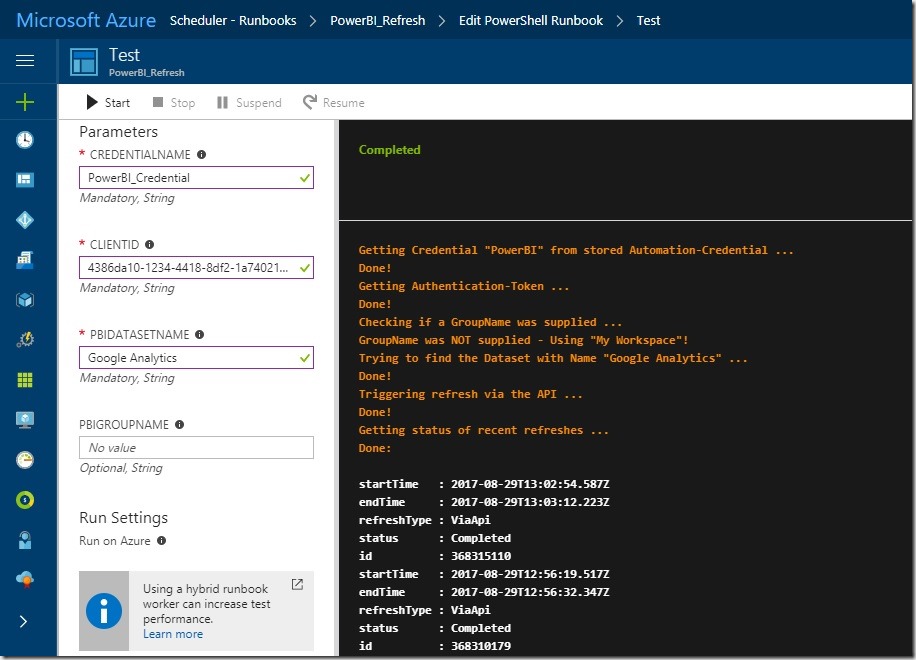
It takes 4 Parameters:
- CredentialName – the name of the Azure Automation credential that you created and which stores the PowerBI username and password
- ClientID – the ID of your Azure Active Directory Application which you created in the first step
- PBIDatasetName – the name of the PowerBI dataset that you want to refresh
- PBIGroupName – (optional) the name of the group/workspace in which the PowerBI dataset from 3) resides
When everything is working as expected, you can create custom schedules or even create webhooks to trigger the script and refresh you PowerBI dataset! As you probably know, this is really powerful as you can now make the refresh of the PowerBI dataset part of your daily ETL job!