Recently I had to setup an Analysis Services cube and expose it to external users. This is usually done by using Internet Information Server (IIS) and creating a new WebSite which hosts msmdpump.dll. This DLL more or less wraps XMLA commands inside HTTP thus allowing external users to access the cube via HTTP. Besides Windows Authentication this setup also allows Basic Authentication and so external users can simply connect by specifying Username and Password in e.g. Excel when connecting to the cube: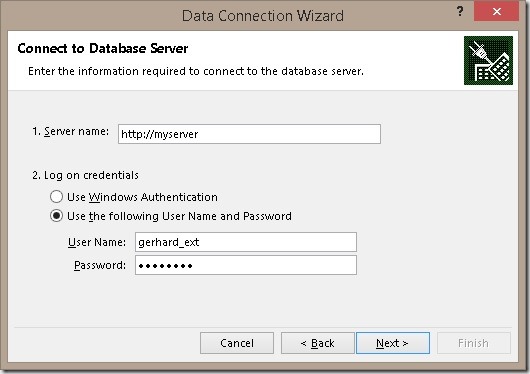
There are already a lot of whitepapers out there which describe how to set things up correctly. Here are just some examples:
– MSDN: http://msdn.microsoft.com/en-us/library/gg492140.aspx
– MSBI Academy (great video!): http://msbiacademy.com/?p=5711 by Rob Kerr
They provide very useful information and you should be familiar with the general setup before proceeding here or using the final PowerShell script.
The PowerShell script basically performs the following steps:
- Create a local folder as base for your WebSite in IIS
- Copy SSAS ISAPI files (incl. msmdpump.dll) to the folder
- Create and Configure an IIS AppPool
- Create and Configure a IIS WebSite
- Add and enable an ISAPI entry for msmdpump.dll
- Configure Authentication
- Configure Default Document
- Update connection information to SSAS server
I tested it successfully with a clean installation of IIS 8.0 (using applicationhost.config.clean.install). In case you already have other WebSites running you may still consider doing the steps manually or adopting the script if necessary. The script is written not to overwrite any existing Folders, WebSites, etc. but you never know.
So here is my final script:
- #Import Modules
- Import-Module WebAdministration
- # change these settings
- $iisSiteName = "OLAP"
- $iisPort = "8000"
- $olapServerName = "server\instance"
- # optionally also change these settings
- $isapiFiles = "c:\Program Files\Microsoft SQL Server\MSAS11.MSSQLSERVER\OLAP\bin\isapi\*"
- $iisAbsolutePath = "C:\inetpub\wwwroot\" + $iisSiteName
- $iisAppPoolName = $iisSiteName + "_AppPool"
- $iisAppPoolUser = "" #default is ApplicationPoolIdentity
- $iisAppPoolPassword = ""
- $iisAuthAnonymousEnabled = $false
- $iisAuthWindowsEnabled = $true
- $iisAuthBasicEnabled = $true
- $olapSessionTimeout = "3600" #default
- $olapConnectionPoolSize = "100" #default
- if(!(Test-Path $iisAbsolutePath -pathType container))
- {
- #Creating Directory
- mkdir $iisAbsolutePath | Out-Null
- #Copying Files
- Write-Host -NoNewline "Copying ISAPI files to IIS Folder … "
- Copy -Path $isapiFiles -Destination $iisAbsolutePath -Recurse
- Write-Host " Done!" -ForegroundColor Green
- }
- else
- {
- Write-Host "Path $iisAbsolutePath already exists! Please delete manually if you want to proceed!" -ForegroundColor Red
- Exit
- }
- #Check if AppPool already exists
- if(!(Test-Path $("IIS:\\AppPools\" + $iisAppPoolName) -pathType container))
- {
- #Creating AppPool
- Write-Host -NoNewline "Creating ApplicationPool $iisAppPoolName if it does not exist yet … "
- $appPool = New-WebAppPool -Name $iisAppPoolName
- $appPool.managedRuntimeVersion = "v2.0"
- $appPool.managedPipelineMode = "Classic"
- $appPool.processModel.identityType = 4 #0=LocalSystem, 1=LocalService, 2=NetworkService, 3=SpecificUser, 4=ApplicationPoolIdentity
- #For details see http://www.iis.net/configreference/system.applicationhost/applicationpools/add/processmodel
- if ($iisAppPoolUser -ne "" -AND $iisAppPoolPassword -ne "") {
- Write-Host
- Write-Host "Setting AppPool Identity to $iisAppPoolUser"
- $appPool.processmodel.identityType = 3
- $appPool.processmodel.username = $iisAppPoolUser
- $appPool.processmodel.password = $iisAppPoolPassword
- }
- $appPool | Set-Item
- Write-Host " Done!" -ForegroundColor Green
- }
- else
- {
- Write-Host "AppPool $iisAppPoolName already exists! Please delete manually if you want to proceed!" -ForegroundColor Red
- Exit
- }
- #Check if WebSite already exists
- $iisSite = Get-Website $iisSiteName
- if ($iisSite -eq $null)
- {
- #Creating WebSite
- Write-Host -NoNewline "Creating WebSite $iisSiteName if it does not exist yet … "
- $iisSite = New-WebSite -Name $iisSiteName -PhysicalPath $iisAbsolutePath -ApplicationPool $iisAppPoolName -Port $iisPort
- Write-Host " Done!" -ForegroundColor Green
- }
- else
- {
- Write-Host "WebSite $iisSiteName already exists! Please delete manually if you want to proceed!" -ForegroundColor Red
- Exit
- }
- #Ensuring ISAPI CGI Restriction entry exists for msmdpump.dll
- if ((Get-WebConfiguration "/system.webServer/security/isapiCgiRestriction/add[@path='$iisAbsolutePath\msmdpump.dll']") -eq $null)
- {
- Write-Host -NoNewline "Adding ISAPI CGI Restriction for $iisAbsolutePath\msmdpump.dll … "
- Add-WebConfiguration "/system.webServer/security/isapiCgiRestriction" -PSPath:IIS:\\ -Value @{path="$iisAbsolutePath\msmdpump.dll"}
- Write-Host " Done!" -ForegroundColor Green
- }
- #Enabling ISAPI CGI Restriction for msmdpump.dll
- Write-Host -NoNewline "Updating existing ISAPI CGI Restriction … "
- Set-WebConfiguration "/system.webServer/security/isapiCgiRestriction/add[@path='$iisAbsolutePath\msmdpump.dll']/@allowed" -PSPath:IIS:\\ -Value "True"
- Set-WebConfiguration "/system.webServer/security/isapiCgiRestriction/add[@path='$iisAbsolutePath\msmdpump.dll']/@description" -PSPath:IIS:\\ -Value "msmdpump.dll for SSAS"
- Write-Host " Done!" -ForegroundColor Green
- #Adding ISAPI Handler to WebSite
- Write-Host -NoNewline "Adding ISAPI Handler … "
- Add-WebConfiguration /system.webServer/handlers -PSPath $iisSite.PSPath -Value @{name="msmdpump"; path="*.dll"; verb="*"; modules="IsapiModule"; scriptProcessor="$iisAbsolutePath\msmdpump.dll"; resourceType="File"; preCondition="bitness64"}
- Write-Host " Done!" -ForegroundColor Green
- #enable Windows and Basic Authentication
- Write-Host -NoNewline "Setting Authentication Providers … "
- #need to Unlock sections first
- Set-WebConfiguration /system.webServer/security/authentication/anonymousAuthentication MACHINE/WEBROOT/APPHOST -Metadata overrideMode -Value Allow
- Set-WebConfiguration /system.webServer/security/authentication/windowsAuthentication MACHINE/WEBROOT/APPHOST -Metadata overrideMode -Value Allow
- Set-WebConfiguration /system.webServer/security/authentication/basicAuthentication MACHINE/WEBROOT/APPHOST -Metadata overrideMode -Value Allow
- Set-WebConfiguration /system.webServer/security/authentication/anonymousAuthentication -PSPath $iisSite.PSPath -Value @{enabled=$iisAuthAnonymousEnabled}
- Set-WebConfiguration /system.webServer/security/authentication/windowsAuthentication -PSPath $iisSite.PSPath -Value @{enabled=$iisAuthWindowsEnabled}
- Set-WebConfiguration /system.webServer/security/authentication/basicAuthentication -PSPath $iisSite.PSPath -Value @{enabled=$iisAuthBasicEnabled}
- Write-Host " Done!" -ForegroundColor Green
- #Adding Default Document
- Write-Host -NoNewline "Adding Default Document msmdpump.dll … "
- Add-WebConfiguration /system.webServer/defaultDocument/files -PSPath $iisSite.PSPath -atIndex 0 -Value @{value="msmdpump.dll"}
- Write-Host " Done!" -ForegroundColor Green
- #Updating OLAP Server Settings
- Write-Host -NoNewline "Updating OLAP Server Settings … "
- [xml]$msmdpump = Get-Content "$iisAbsolutePath\msmdpump.ini"
- $msmdpump.ConfigurationSettings.ServerName = $olapServerName
- $msmdpump.ConfigurationSettings.SessionTimeout = $olapSessionTimeout
- $msmdpump.ConfigurationSettings.ConnectionPoolSize = $olapConnectionPoolSize
- $msmdpump.Save("$iisAbsolutePath\msmdpump.ini")
- Write-Host " Done!" -ForegroundColor Green
- Write-Host "Everything done! "
- Write-Host "The SSAS server can now be accessed via http://$env:computername`:$iisPort"
The script can also be downloaded here.
The process of setting up HTTP connectivity is the same for Analysis Services Multidimensional and Tabular so the script works for both scenarios, just change the server name accordingly.
good idea and very helpful for development area
Does it work with IIS 10?
good question. To be honest I have never tried it with IIS 10 but I would be happy to hear your feedback
I didn’t manage to set it up. Google makes me think that nobody was trying.
One of our data suppliers have used this technique to share data with us. Our intention was to user Power BI and the Power BI service to connect, using the SSAS connector. Unfortunately, this didn’t work. I works from Power BI Desktop, but not from the Power BI Service since the SSAS connector are enforced to use a Power BI GW and the GW can only use accounts within it’s own AD domain. Yes you see the problem when an external supplier tries to share data using this method. On-top of this, Microsoft also claims that the msmdump.dll is not supported by Power BI
Have you seen this problem and/or do you have any solution on it (except having Microsoft to update the SSAS connector)
True, thats a tricky situation
but as you already wrote, msmdpump.dll is not supported by Power BI
you may try to use Azure Active Directory B2B invites and grant permissions to these users directly on AAS and also PowerBI but I have not tested this myself yet
regards,
-gerhard