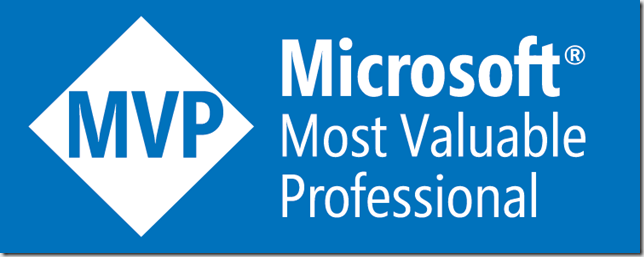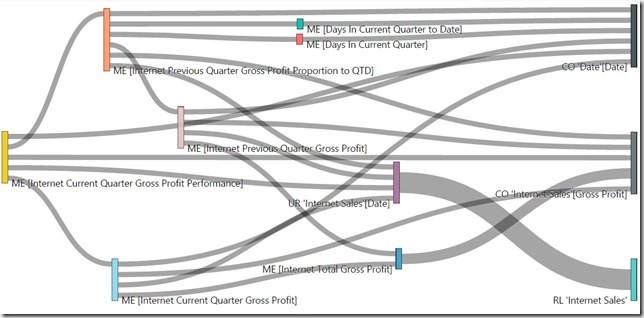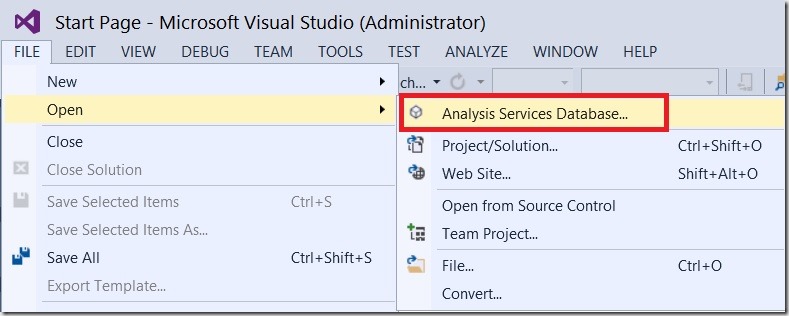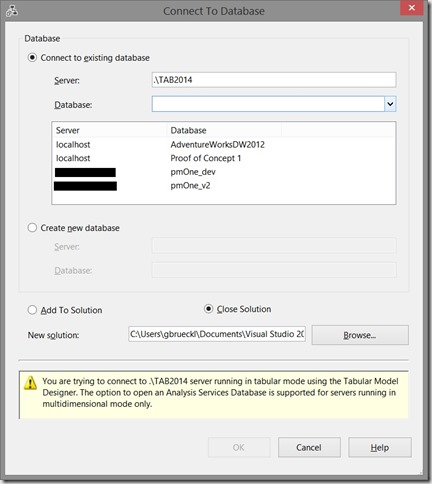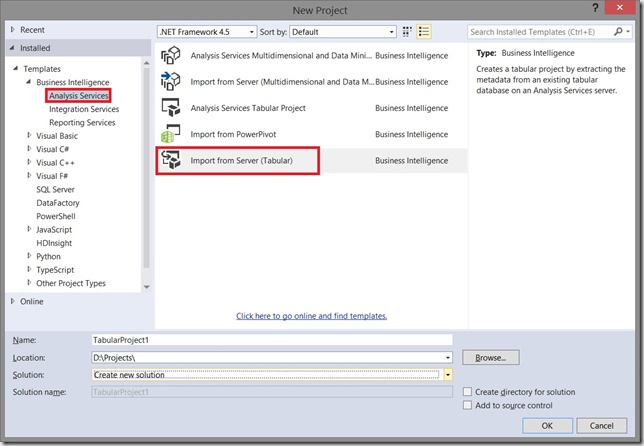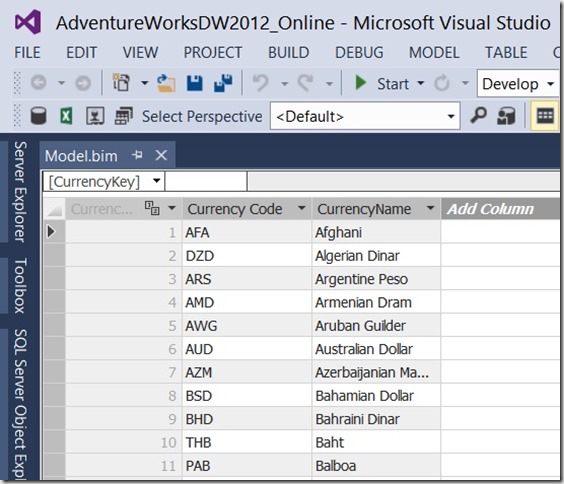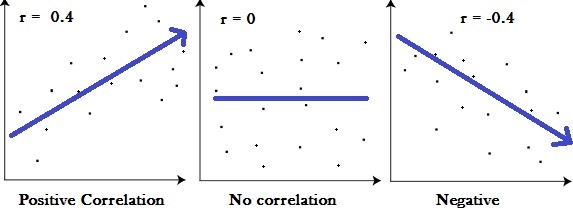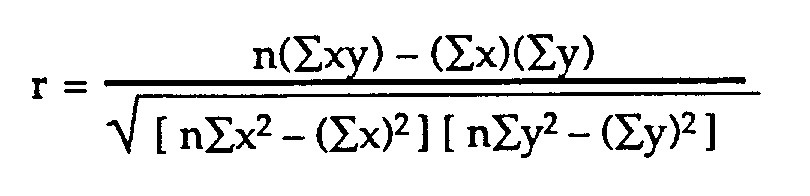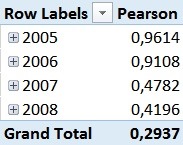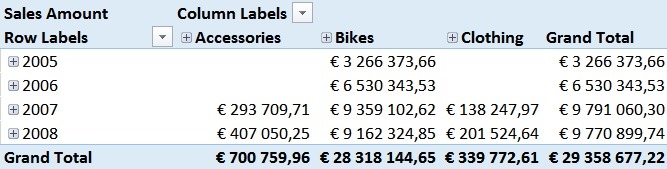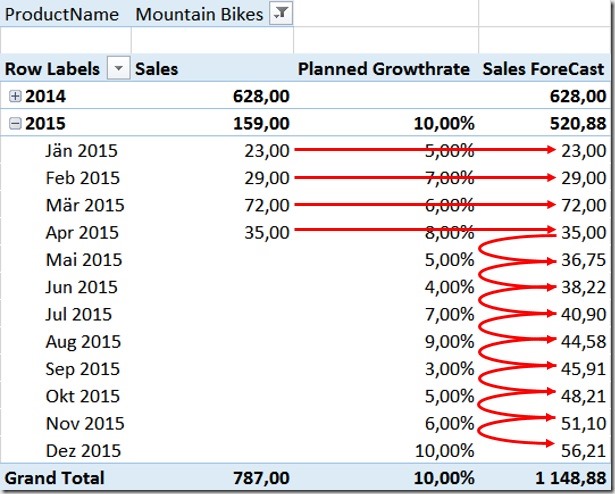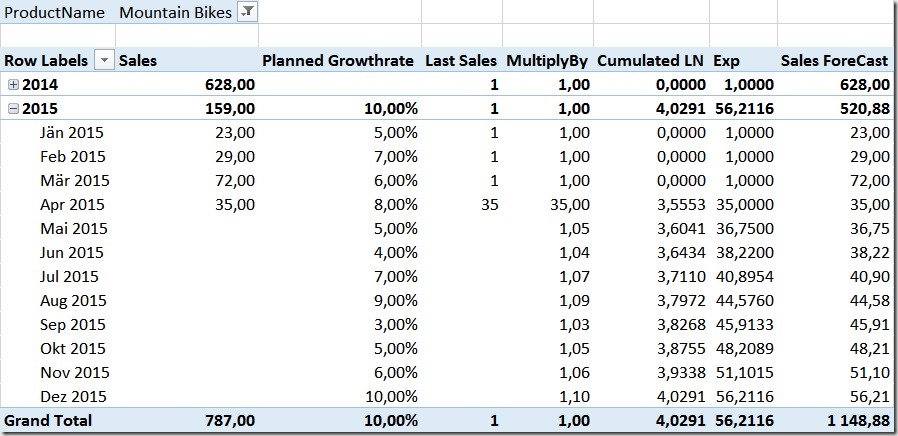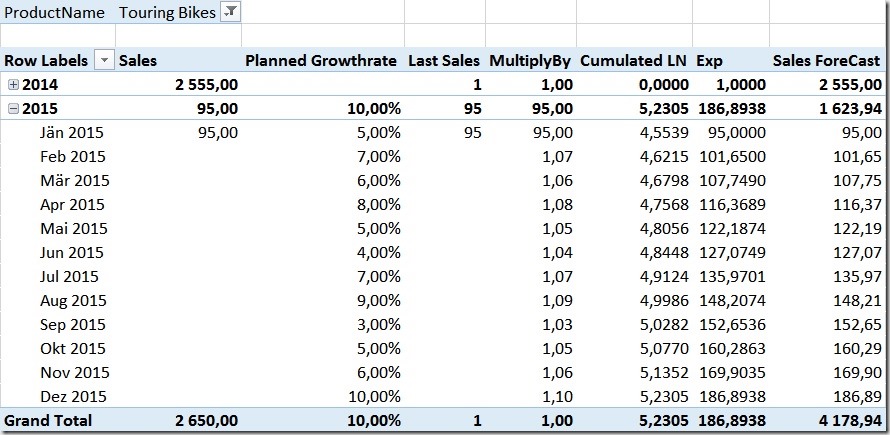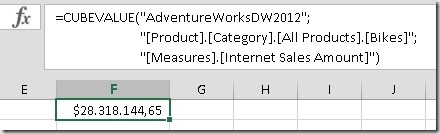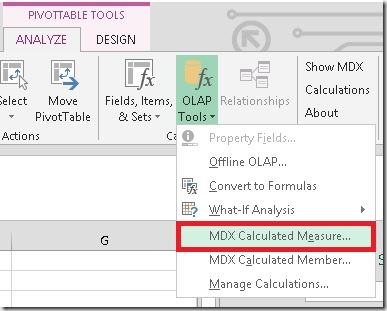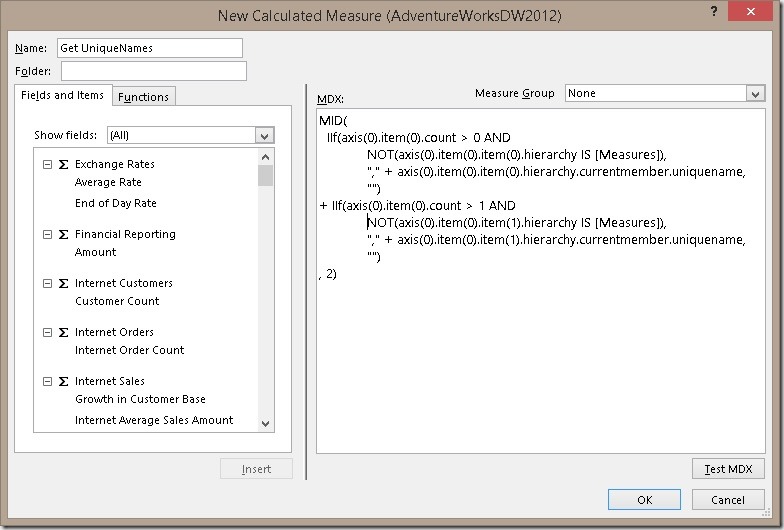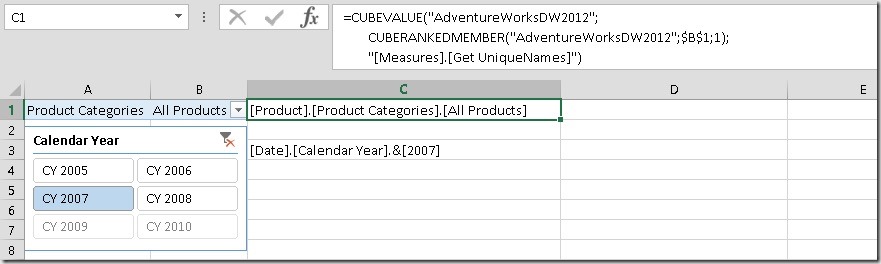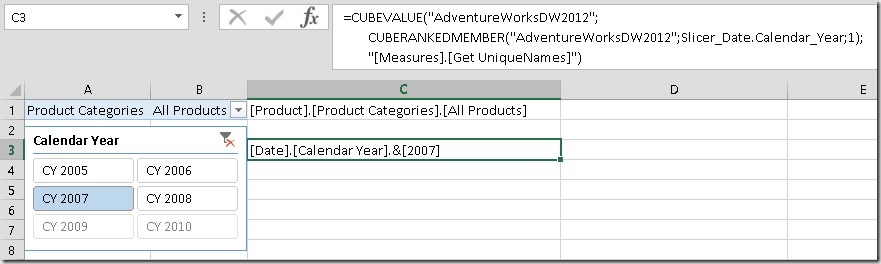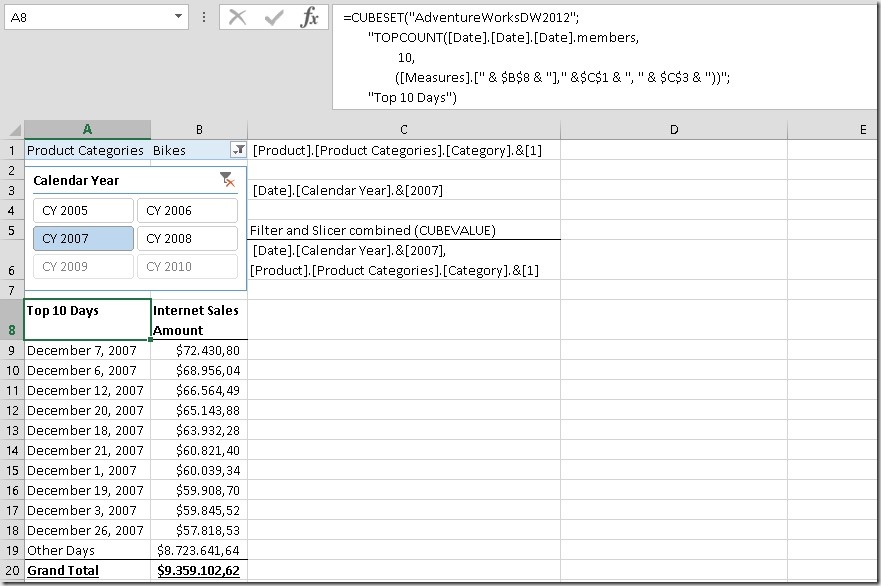The next months are going to be quite busy for me. There will be a lot conferences and events which I will attend and where I am also speaking. I am always happy to attend those events as it is a great place to interact with other community members and learn new stuff about the latest and coolest new tools. So lets get started:
The first conference is the SQL Saturday #546 in Oporto (Portugal) on the 1st of October where I will be speaking about “What’s new in Analysis Services 2016”. 
It is the first time for me to speak in Porto but from what I heard from other people it is said to be a really great event so I am really looking forward to it!
The week after – on the 6th of October – I will be speaking at the “Virtuelle SQL Server 2016 Konferenz” (German only) where I will be doing a session on SQL Server Polybase. As the name implies, it is virtual and you can attend from wherever you are at the time. Another important thing is that it is for free! You just need to register and you’ll get two full days of sessions around SQL Server and the Microsoft Data Platform.
In the same week, the SQL Saturday #555 in Munich (Germany) is taking place. 
Another free event for all community members. Again, just make sure you register in time to get a ticket! I will do a more advanced session on Polybase there with a more technical focus. So even if you attended the virtual event before, this might still be of great value for you!
Later in October, the world’s biggest conference about the Microsoft Data Platform and all other related technologies – the PASS Summit – will be in Seattle again, attracting 4,000+ attendees every year.
It’s probably a bit late but you can still register for this great event. Unfortunately, I forgot to submit some sessions for this conference so I won’t be there this year. (Note to myself: submit sessions for 2017!) Having been there already several times, I can only recommend this conference to anyone who is into Microsoft, it’s Data Platform and everything around it.
For January 2017, I am very happy to announce that our SQL Saturday #579 in Vienna (Austria) is taking place the 4th year in a row now. 
We had 250+ attendees last year and we are definitely aiming to hit the 300 mark this year! Again, it is free and you just need to register as soon as possible. (In case you cannot make it later on, please unregister as early as possible as otherwise you take away the slot of someone else). The Call for Papers is still open so if you want to speak at the event, simply submit your session details there.
Last but not least, the SQL Server Konferenz 2017 will be back in Darmstadt as in the previous years. 
This means 3-4 full days of sessions and trainings around the Microsoft Data Platform. Overall an awesome event organized by PASS Germany. It is also the 5th time in a row this year and believe me, they have organized and optimized everything down to the tiniest detail making it one of the best and biggest conferences in whole Europe!
I already submitted some sessions and I am hoping to be selected to speak there.
As you can see, a lot of things are ahead but I am really looking forward to all of them!