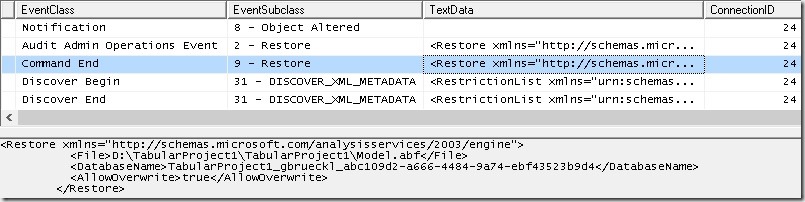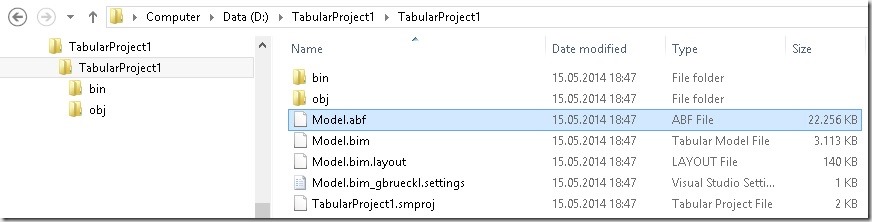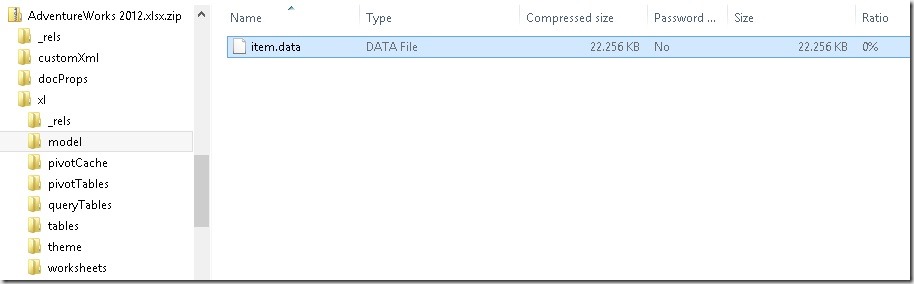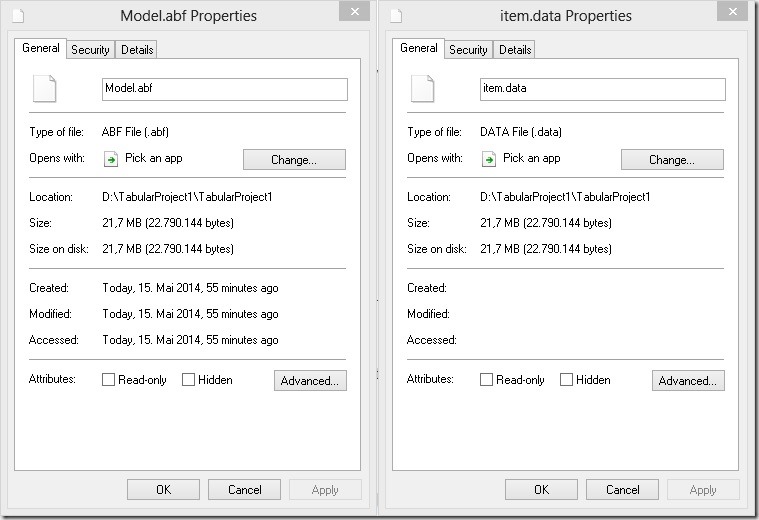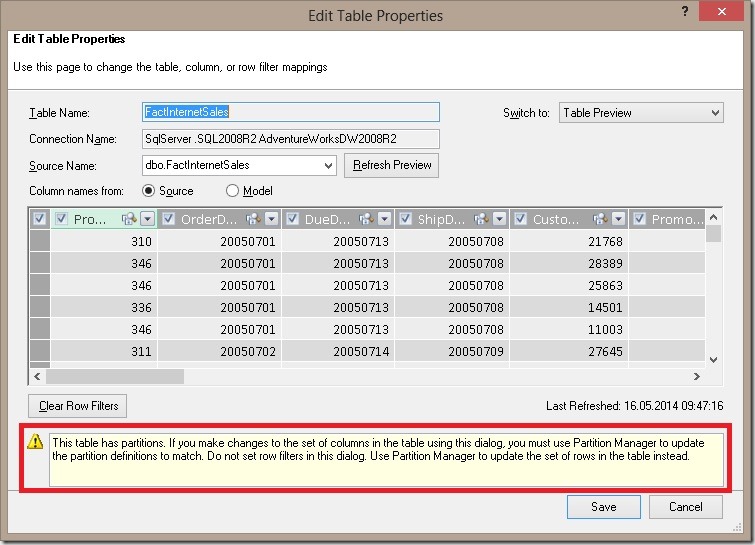Those of you who have been working with SSAS Multidimensional in the past probably know that you can connect online to their SSAS database via Visual Studio / Data Tools.
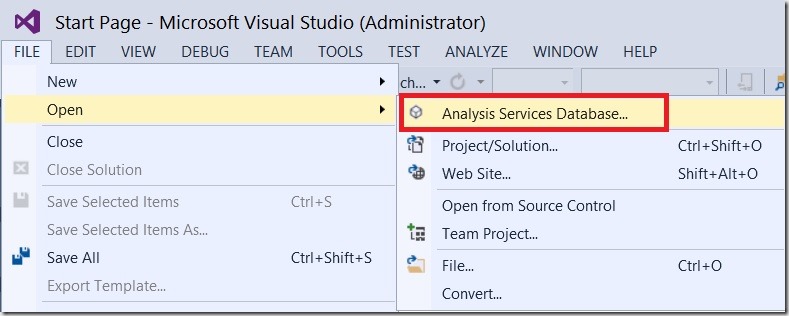
Any change you make (and save) online, will be directly deployed to the server and is the visible to the end-user immediately. This can be very convenient if you want to quickly check something or do some hot-fixes (e.g. changing the MDX script). But be aware, structural changes might require you to process the changed and dependent objects so be sure about what you are changing online, especially if you are connecting to a productive environment!
I am quite sure that everyone who works with SSAS Tabular has also tried this feature for his Tabular database and ended up with the following error message:
”You are trying to connect to <servername> server running in tabular mode using the Tabular Model Designer. The option to open an Analysis Services Database is supported for servers running multidimensional mode only.”
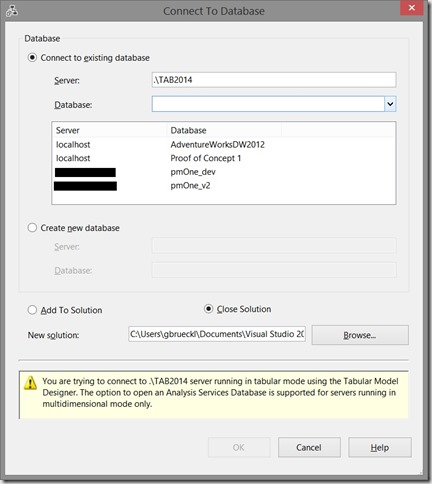
So this simply does not work out of the box. However, there is a neat workaround which allows you to connect to your online SSAS Tabular database and do any changes you want. The idea behind this is to use the online database as our workspace database.
The first thing to do is to open Visual Studio / Data Tools and import the existing database into a new Project:
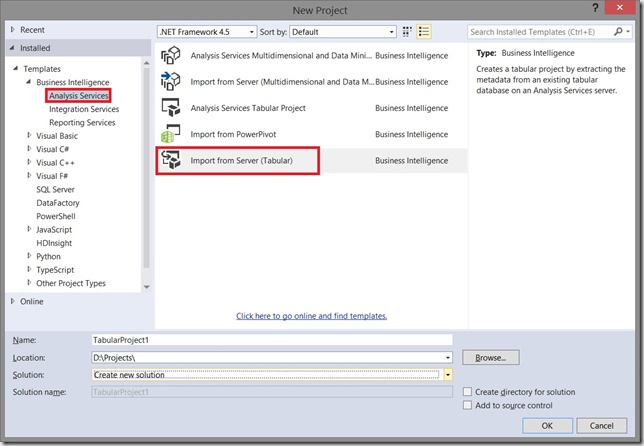
Then you need to select your workspace server. If there is no pop-up asking your for a workspace server, then you have already configured a default one which will be used in this case. As we are going to change this in the next step again, it does not really matter which workspace server you choose.
Now you are asked for the database which you want to import – choose the one that you want to connect to online. Once the import process is finished, Visual Studio already creates a workspace database for you and names it as follows: “<VS ProjectName>_<NT-Username>_<random GUID>” – in my case it was “TabularProject1_gbrueckl_b44f11de-21f4-4d18-bf67-0c25652fceba”. Any change you make in Visual Studio will be deployed directly to this database. Closing Visual Studio will unload the workspace database from memory by default.
Having all this information you probably can imagine where all this is leading to. The workspace database name and server can be configured and are persisted in the user-specific “Model.bim_<user>.settings”-file located in your project folder:
<ModelUserSettings xmlns:xsi=“http://www.w3.org/2001/XMLSchema-instance“ xmlns:xsd=“http://www.w3.org/2001/XMLSchema“>
<ServerName>localhost\TAB2014</ServerName>
<DatabaseName>AdventureWorksDW2012_Online_gbrueckl_b44f11de-21f4-4d18-bf67-0c25652fceba</DatabaseName>
<DbRetention>OnDisk</DbRetention>
<SnapshotBackup>DoNotKeepBackup</SnapshotBackup>
<Annotations />
<IsRecalcRequired>false</IsRecalcRequired>
<IsImpersonationModified>false</IsImpersonationModified>
<CheckForImpersonationWarning>false</CheckForImpersonationWarning>
<RequirePastedTablesUpgrade>false</RequirePastedTablesUpgrade>
<TruncatedTables />
<IsPowerPivotMetadataScriptExecuted>false</IsPowerPivotMetadataScriptExecuted>
<IsASImport>false</IsASImport>
<IsPowerPivotImport>false</IsPowerPivotImport>
<SelectedCompatibilityLevel>300</SelectedCompatibilityLevel>
</ModelUserSettings>
The settings you need to change here should be obvious – <ServerName> and <DatabaseName>. Change them to match your online SSAS Tabular server and database – the one you previously imported the project from.
But be sure to also change the <DbRetention>! Leaving the default “OnDisk” here would unload your database once you close Visual Studio what is definitely not what you want! You need to set this setting to “InMemory” to keep the database in memory – remember, we want to connect online but keep the database accessible once we are done.
Before you do all this changes you should close your Visual Studio solution completely to ensure there is nothing cached internally. Then simply open the .settings-file, do the changes described above and re-open your solution. If you have done everything correctly you should already see data for all of your tables:
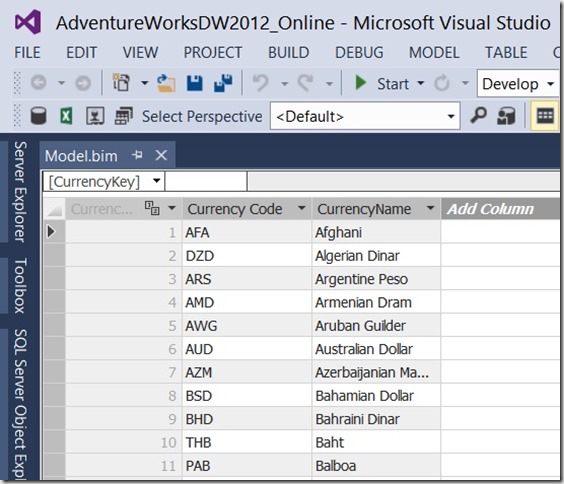
This is already the live-data that resides in your online database!
Congratulations! You are now connected online to your SSAS Tabular Database!
This approach can also be very useful if you are working with a backup of a SSAS Tabular database as it allows you to make online changes to the restored database and see all the data that exists in the database. Importing only the database project without this little hack would leave you with an empty database project which is very hard to work with if you need to create new calculations. Further, this also does not require you to reprocess the whole database which might not even be possible if you have no connection the the data sources underneath!
But before you get too much excited about this, there are some more things to keep in mind:
- This is not officially supported by Microsoft
- This was just experimental but proved (for me) to be very handy in some scenarios
- Opening a SSAS Tabular Solution in Visual Studio sends and ALTER statement to the workspace database (in this case this is your productive database!) and updates the server with the metadata defined in your local .bim-file. If your server database changes frequently, this is probably not what you want as you would overwrite changes done by someone else recently. To work around this issue you would need to re-create/import your SSAS project every time before making any online changes to make sure you are always re-deploying the current state of the database when opening your local SSAS project.
- I am not responsible for any data loss, damage or whatsoever!
If you want to use this approach to deploy hot-fixes and this happens frequently, you may also consider using a more professional approach for this – for example the BISM Normalizer Visual Studio Add-In which allows you to select the changes that you want to deploy to a target server, similar to schema compare for SQL Server.